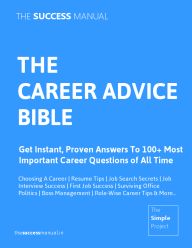Pages in WordPress are static content types meant for timeless information like "About Us" or "Contact." They differ from posts, which are dynamic and part of a blog. Here's a breakdown of what WordPress Pages are and how to create them:
1. What Are WordPress Pages?
- Static Content: Pages are for content that rarely changes, like Privacy Policy, About Us, or TOCs.
- No Categories or Tags: Unlike posts, pages can’t have categories or tags by default.
- Hierarchical Structure: Pages can have parent-child relationships, creating a hierarchy.
- No Sharing Needed: Pages are often not shared on social media (e.g., Legal Disclaimers).
2. Posts vs. Pages
- Posts: Time-sensitive, listed chronologically in archives, and can have tags and categories.
- Pages: Static, timeless, and can’t be categorized or tagged by default.
- Comments: Posts allow comments by default; pages require manual enabling.
3. How to Create a Page in WordPress
Using the Block (Gutenberg) Editor
- Go to Pages: In the WordPress Dashboard, navigate to Pages > Add New.
- Add Title: In the large title field, name your page (e.g., About Us).
- Add Content:
- Use the "+" button to add blocks for paragraphs, images, or videos.
- Arrange content by dragging and dropping blocks.
- Set Featured Image: Under the Document tab, choose an image for the page.
- Publish: Click Publish to make the page live.
Using the Classic Editor
- Go to Pages: Navigate to Pages > Add New.
- Add Title and Content:
- Enter the page title in the Enter Title Here field.
- Use the formatting toolbar to style text or add media.
- Set Featured Image: Use the Featured Image option in the sidebar.
- Publish: Click Publish to make the page live.
4. Organizing Pages with Parent/Child Relationships
- Parent Page: A top-level page (e.g., Services).
- Child Page: A subpage under a parent (e.g., Web Design under Services).
Steps to Create a Child Page
- In the Page Attributes section:
- Select the Parent Page from the dropdown.
- Click Publish to save.
5. Selecting Page Templates
Some WordPress themes offer multiple templates for pages (e.g., full-width, sidebar).
- Classic Editor: Go to Page Attributes > Template and select a layout.
- Gutenberg Editor: Use the Page Attributes section under the Document tab.
6. Reordering Pages
Pages are ordered alphabetically by default. To reorder:
1. Use Page Attributes: Assign a number to the Order field.
2. Use a Plugin: Install Simple Page Ordering to drag and drop pages.
7. Enabling/Disabling Comments on Pages
- Gutenberg Editor: Go to the Discussion section under Document settings.
- Classic Editor: Enable/disable comments in the Discussion section.
8. Bonus: Adding Categories and Tags to Pages
By default, pages don’t support categories or tags. Use the Create and Assign Categories for Pages plugin to add these features.
9. Publishing Options
- Save as Draft: Save your work for later.
- Schedule: Set a future date and time for publishing.
- Preview: See how the page will appear before publishing.
Summing it up
- Use posts for dynamic, blog-style content.
- Use pages for static, essential information.
- Organize pages with parent/child relationships and templates for a professional layout.
With this guide, you’re ready to master creating and managing WordPress Pages!
Next: Read 2500+ consumer guides to shopping, electronics, appliances, home services, cars, money and more.