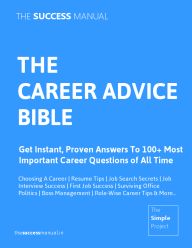The WordPress Dashboard, also known as WP Admin, is the control center of your WordPress site. From here, you can manage posts, pages, plugins, themes, user roles, and much more. Here's a detailed breakdown:
1. Logging Into WordPress
- Login URL: Use
yourdomain.com/wp-admin or yourdomain.com/wp-login.php.
- Credentials: Enter the username and password created during installation.
- Dashboard Access: Upon successful login, you'll see the Dashboard Main Screen, which includes widgets and menus.
2. Dashboard Main Screen
- Displays a quick overview of your site’s content and health.
- Includes widgets like:
- Site Health Status: Monitor performance and security.
- At a Glance: Overview of posts, pages, comments, and active theme.
- Activity: View recent posts and comments.
- Quick Draft: Create draft posts quickly.
- WordPress News and Events: Updates from the WordPress community.
- Welcome: Shortcuts for setup tasks.
3. Dashboard Menu Options
Located on the left, the navigation menu provides access to:
1. Dashboard: Overview and updates.
2. Posts: Create, edit, and organize blog posts.
3. Media: Manage images, videos, and other uploads.
4. Pages: Manage static pages (e.g., About, Contact).
5. Comments: Approve, reply to, or delete comments.
6. Appearance: Customize themes, widgets, and menus.
7. Plugins: Install, activate, or deactivate plugins.
8. Users: Manage roles and permissions.
9. Tools: Import/export data, monitor site health.
10. Settings: Configure general site settings, permalinks, and more.
11. Collapse Menu: Minimize the menu for a cleaner view.
4. Customizing the Dashboard
Screen Options
- Found in the top-right corner.
- Allows you to show/hide specific widgets like Quick Draft, At a Glance, etc.
Change Dashboard Colors
- Go to Edit My Profile in the top-right dropdown menu.
- Choose from 8 color schemes (default, light, modern, etc.).
5. Key Features of the Dashboard
Toolbar
- The bar at the top of the admin screen offers quick links to add posts, manage comments, or view your profile.
Site Health Widget
- Provides actionable insights into your site's performance and security.
- Labels issues as Good, Recommended, or Critical for prioritization.
Quick Draft
- Use this mini-editor to jot down ideas or start posts for later completion.
Tips for Beginners
- Explore Widgets: Familiarize yourself with all Dashboard widgets and their functions.
- Update Regularly: Keep WordPress, themes, and plugins updated to avoid security risks.
- Customize: Adjust the appearance and functionality of your site using plugins and themes.
- Use Site Health: Monitor the health widget for tips to optimize performance.
The WordPress Dashboard is intuitive, but its power lies in its versatility. With consistent use, you'll master your website's backend in no time!
Next: Read 2500+ consumer guides to shopping, electronics, appliances, home services, cars, money and more.