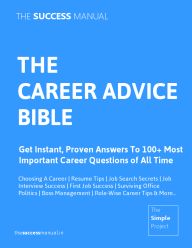Creating a blog post in WordPress is simple with both the Gutenberg (Block) Editor and the Classic Editor. Here’s a step-by-step guide for both, including tips for customizing your post to make it engaging.
1. Gutenberg Editor (Default)
The Gutenberg Editor uses blocks to add text, images, videos, and more for a visually appealing layout.
Steps to Create a Post
- Log In: Go to your WordPress Dashboard.
- Add New Post: Navigate to Posts > Add New.
- Title & Content:
- Add your post title in the Add Title field.
- Start writing directly or add content using blocks (click the "+" sign to add blocks).
- Insert Media:
- Use Image Block to upload or select images from your Media Library.
- For videos or other media, use blocks under the Embeds tab (e.g., YouTube, social media).
- Set a Featured Image: Under the Document tab, upload or choose an image for the post thumbnail.
- Categories & Tags: Organize your post using relevant categories and tags.
- Permalink: Adjust the URL under the Permalink section for better SEO.
- Preview & Publish:
- Save as a draft or click Preview to check the post’s appearance.
- When ready, click Publish.
Key Features of Gutenberg
- Drag and Drop: Rearrange blocks by dragging the six dots at the block's left.
- Customizable Blocks: Use text formatting, headings (H1-H6), and media blocks for rich content.
- Show/Hide Options: Adjust visibility for permalink, excerpt, or discussion via the Options menu.
2. Classic Editor
For those who prefer a simpler, text-based approach, the Classic Editor offers basic formatting tools.
Steps to Create a Post
- Enable the Classic Editor: Install the Classic Editor Plugin if not already active.
- Add New Post: Navigate to Posts > Add New.
- Title & Content:
- Add your title in the field at the top.
- Write your content in the Visual Editor (similar to a word processor). Use the Text Editor for HTML coding.
- Insert Media: Click the Add Media button to upload or choose files from the Media Library.
- Formatting: Use toolbar buttons to bold, italicize, add lists, or align text.
- Categories, Tags, Featured Image: Add these settings in the sidebar.
- Preview & Publish: Save as a draft, preview, or publish your post.
Key Features of Classic Editor
- WYSIWYG Interface: Ideal for simple text-heavy posts.
- Manual Permalink Edits: Adjust your URL for SEO.
- Auto-Save: Automatically saves drafts every 60 seconds.
3. Advanced Tips
- Optimize SEO: Use meaningful titles, permalinks, and keywords in headings and content.
- Excerpts: Summarize your post using the Excerpt field under the Document tab or in Classic Editor.
- Custom Blocks: Install plugins for specialized blocks (e.g., contact forms, tables).
- Schedule Posts: Plan your content by setting a future publish date.
- Disable Comments: If needed, turn off comments in the Discussion section.
4. Choosing Between Gutenberg and Classic Editors
- Gutenberg:
- Best for media-rich, visually complex posts.
- Drag-and-drop interface simplifies layout design.
- Classic Editor:
- Preferred for text-based, simple posts.
- Familiar interface for users accustomed to older WordPress versions.
Now you’re ready to craft your first WordPress post! Whether you choose the modern Gutenberg editor or the straightforward Classic editor, focus on creating valuable content for your audience.
Next: Read 2500+ consumer guides to shopping, electronics, appliances, home services, cars, money and more.